Two-step verification is an additional layer of security that can help protect your Senit account against unauthorized access. By enabling two-step verification using the Google Authenticator app, you’ll be required to provide a unique code in addition to your password when logging into your Senit account.
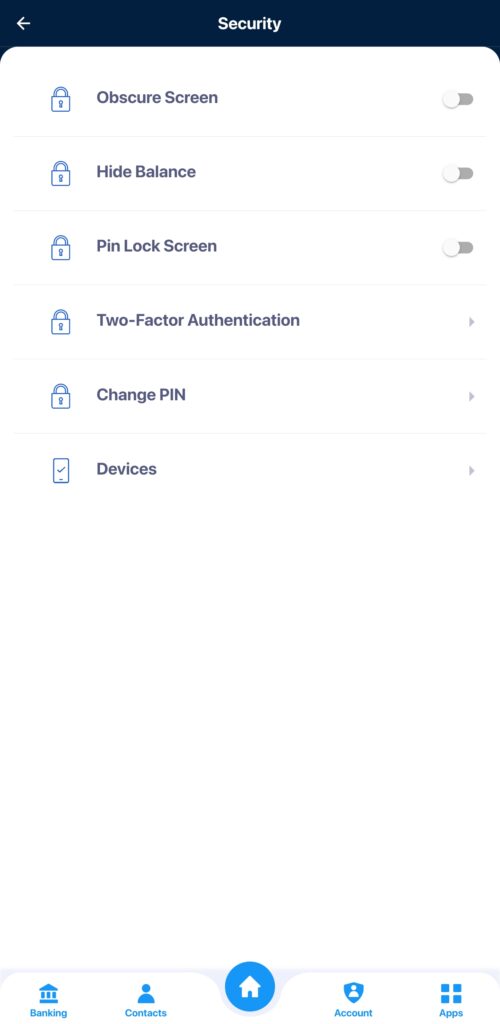
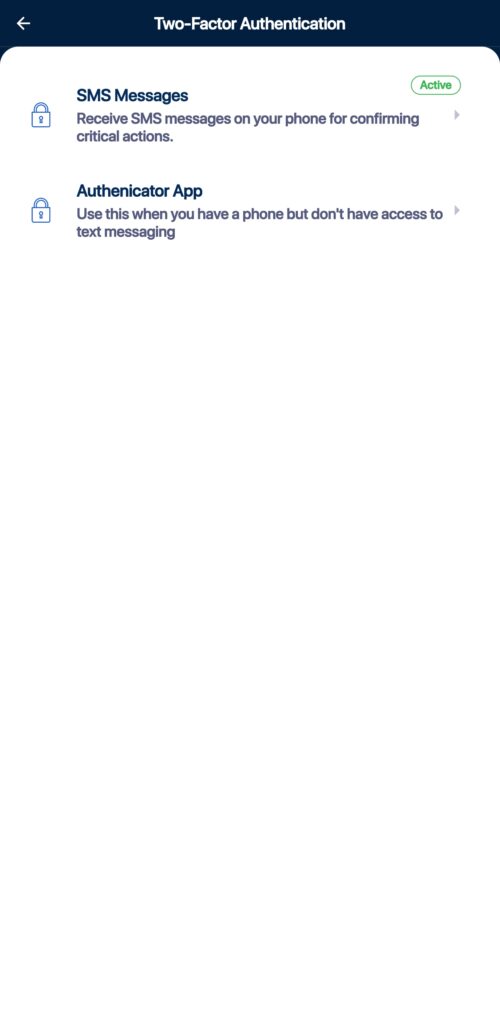
Follow these simple steps to enable two-step verification using Google Authenticator in the Senit App:
Step 1: Access the “Account” Menu
Select Account from the footer menu. It’s right beside the Home icon on the homepage.
Step 2: Select “Security & Settings”
Click on Security & Settings from the list of options in the Account menu.
Step 3: Select “Two-Factor Authentication”
On the Security page, select Two-Factor Authentication, and enter your PIN when prompted to do so.
Step 4: Choose Authenticator App
SMS Messages and Authenticator App are the two options for Two-Factor Authentication. Choose Authenticator App.
Step 5: Choose the Device with the Authenticator App
After choosing Authenticator App, you should select whether the authenticator app is on the same device as the Senit App or on another device.
Step 6: Copy the Code Provided
Copy the code provided, and add it to your Authenticator App. That’s it.
Now you have an added layer of security when using the Senit App!
Once you’ve enabled two-step verification using Google Authenticator, you’ll need to provide the unique code generated by the app in addition to your password whenever you log into your Senit account. This added layer of security can help protect your account from unauthorized access and keep your personal and financial information secure.
If you encounter any issues setting up two-step verification using Google Authenticator or need further assistance, please contact Senit’s customer support team for help.



